How To Change The Color Of An Object In Gimp

Introduction to GIMP Replace Colour
Supplant colour is a method or procedure of GIMP software through which yous can alter the color of your desired area of any image for having very prissy color manipulation with your image. We tin modify the color of any area with our desired color past selecting that area by using different types of selection tools of the tool panel. We can practise this color replacement process in many ways, only hither in this article, we will discuss ii of them. In these ii methods, we will utilise two or more option tools of the tool panel of GIMP. And then let us accept a wait at these methods.
How to Replace Color in GIMP?
There are many ways of replacing the color of your desired object or desired surface area of an image, and nosotros volition analyze some of them. For learning about this topic, let us have an prototype in GIMP. For having an epitome become to the File menu of the menu bar, which is at the top of the user screen and click on it, click on the Open option of roll downwardly list or go with a short cutting key which is Ctrl + O.
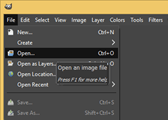
Here in this dialog box, cull your desired image from its saved location by clicking on it. I will cull this bird image for our learning and hit on Open button of this dialog box.
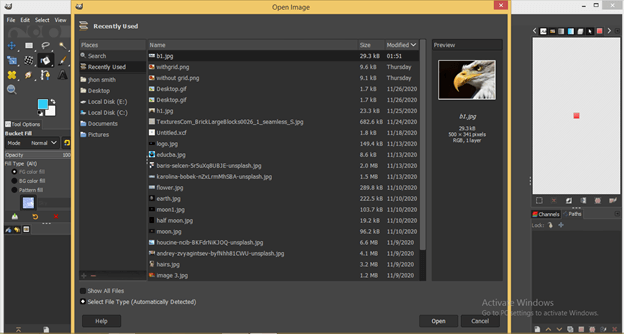
Now go to the tool panel of GIMP and click on the Fuzzy Select tool for making it agile, or you can become with a curt cardinal, the letter U of the keyboard.

I want to change the color of the Nib of this bird. And then let us practice this past making a selection around information technology. Make click on any area of the bill of this bird with the fuzzy select tool, and yous will notice a selected area will highlight with magenta color if you agree the click.

Enable the Draw Mask option of the parameters section of this fuzzy select tool if there is no magenta color highlighted for selection.
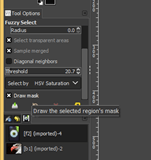
You can make multiple clicks for having a proper selection of your desired area of any image.
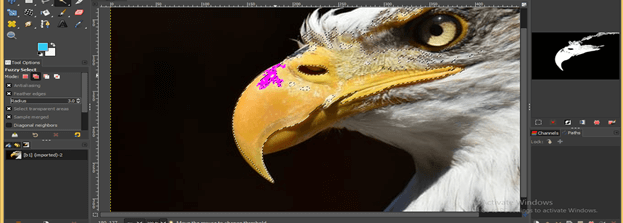
If at that place is some undesired expanse selected during your option, then no demand to worry about that; we have a solution for that too.
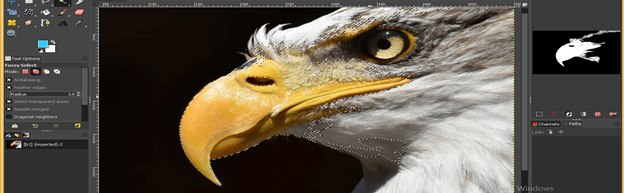
Once yous had washed the selection as per your selection around your desired area of an image, striking the Enter button on the keyboard to have the option active. Now go to the Layers panel, which is on the right side of the working screen and click on the Create a new layer push button for having a new layer. You will find this option at the bottom of the Layers panel.

Create a transparent layer by choosing the transparency selection in the 'Fill up with' option of this 'New layer' dialog box.
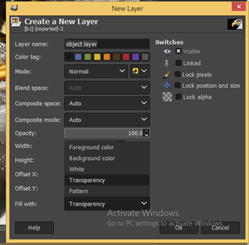
Now choose the color for the foreground colour box from the 'Change Foreground color' dialog box, which you want to apply as the color of the beak of this bird. I volition choose this orange color for this purpose and hit on the Ok button.
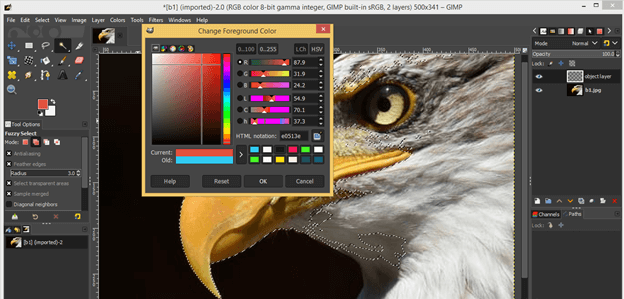
Now have the Saucepan tool from the tool panel or press Shift + B as the short cut key of this tool.
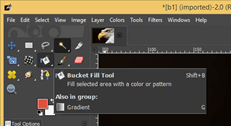
Choose the 'HSV Hue' pick from the list of Make full by the option of parameters' section of bucket tool.
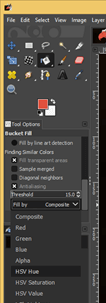
And brand a click on any area of the beak for changing its color with the bucket tool.
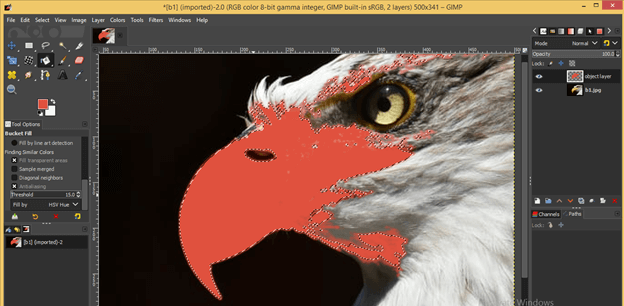
At present alter the fashion of the selected colour. For changing the mode, get to the Layers panel and click on the down arrow key of the Fashion pick of it then choose the HSV Hue pick from the scroll-down list.
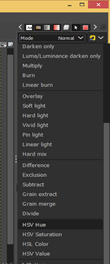
And magic happens. The colour of the nib changes into your desired colour.
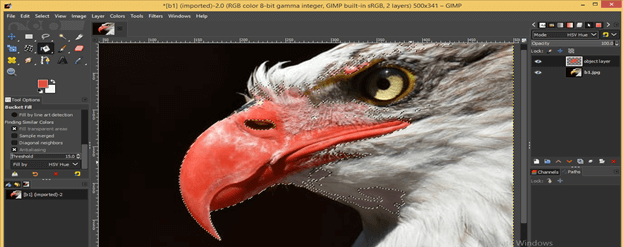
But there are some undesired areas that too have the effect of change color, and then for erasing color from the undesired surface area, takes the brush tool from the tool panel or press P for the keyboard every bit brusk cut key.

And set up white every bit the foreground color in the color box of the tool panel.
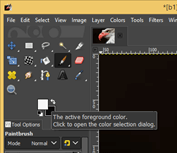
Now make a click and elevate the brush tip on the area from where you desire to remove color.
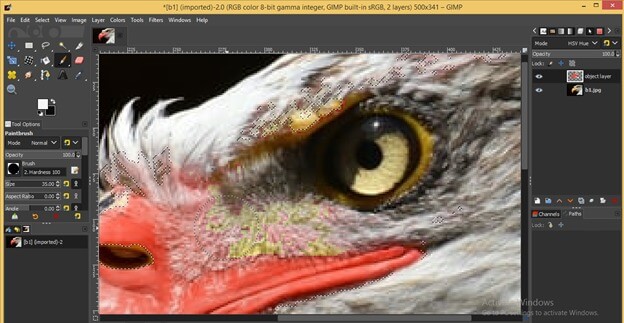
Now go to the Select card of the menu bar and click on the 'None' choice for disabling this choice.
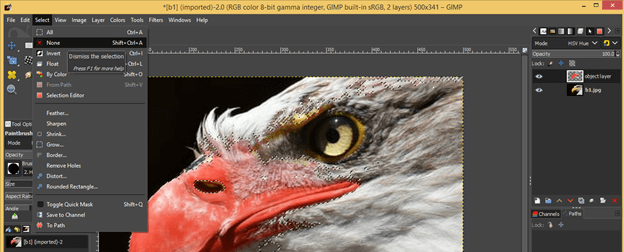
And the dainty color manipulation of this paradigm is ready.
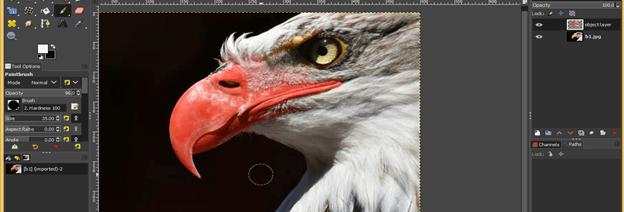
Now permit us learn some other way for doing this. For this, let us take another prototype.

We accept this flower epitome for learning almost the adjacent method.
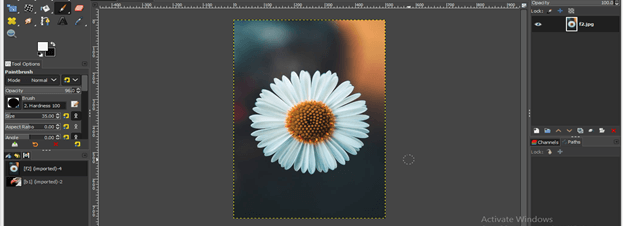
I want to change color of center of this bloom. And then cull Foreground Select Tool from the tool console.

And brand a selection around the edge of center area of this bloom.
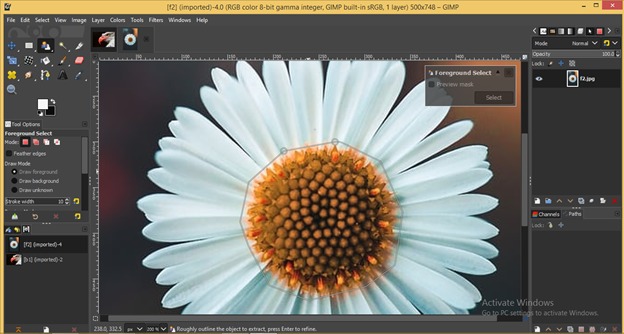
Once the selection is fix, and so hit Enter push button on the keyboard, and it volition highlight your selected surface area like this. The blueish area is that area that volition be beyond your selection.

Now increment the Stroke width of the tip of this tool according to the expanse yous will use.

And paint selected area like this. Paint a little fleck inside the selected area. There is no need to pigment accurately on edge. Information technology must be within the edges.
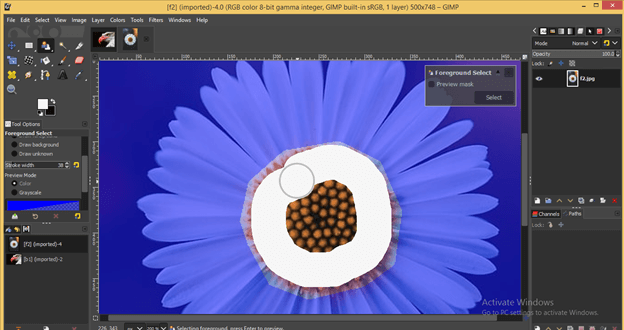
And make full it completely like this.
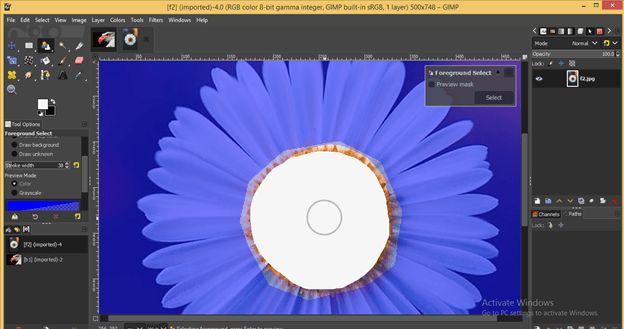
Once you release the mouse button, it will change your painted color like this as a mark of pick. Now click on the Select button of the 'Foreground Select' dialog box.
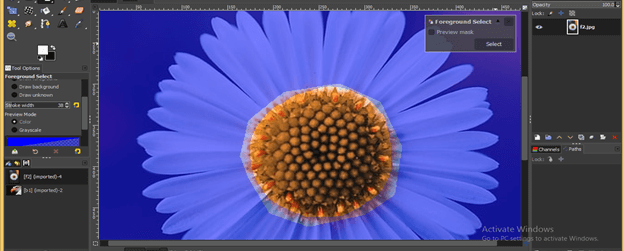
And it will brand a selection effectually center area like this.
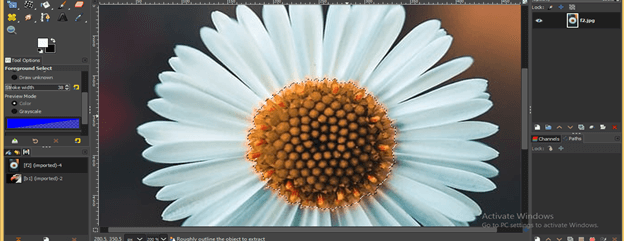
Now go to the Colors menu of the bill of fare bar and choose the Hue-Saturation pick from the coil-down listing.
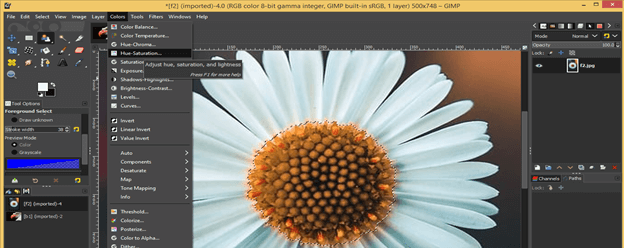
Modify the value of Hue in this dialog box to alter your selected surface area's colour like this.
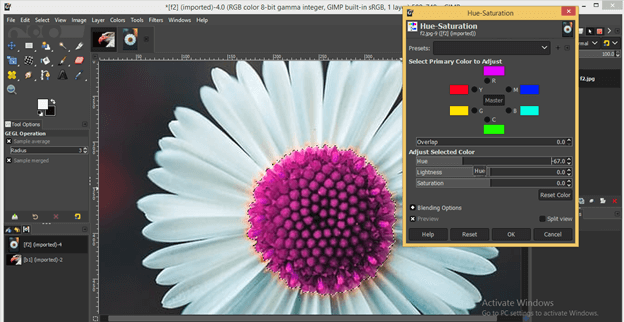
You can modify it into any color.
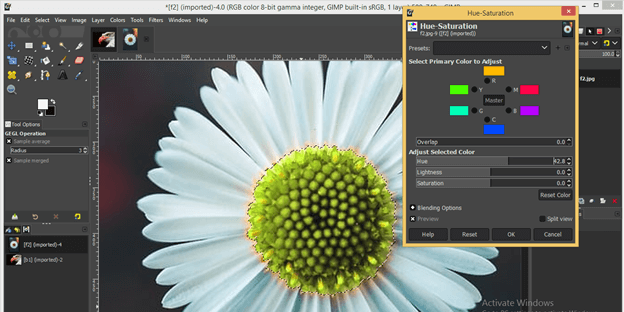
Y'all tin also increase or decrease the brightness of it. When you are satisfied with your colour, then hitting on the Ok button.
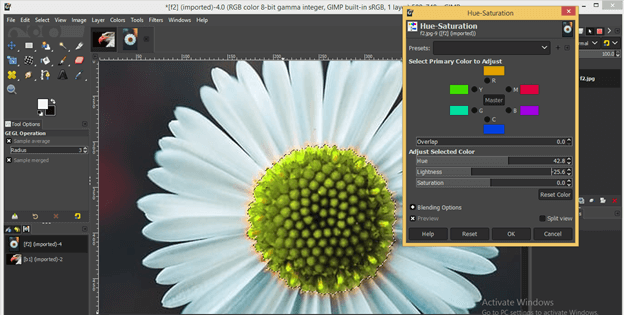
At present again, become to the Select carte du jour and click on the 'None' pick of scroll down listing for disabling choice.
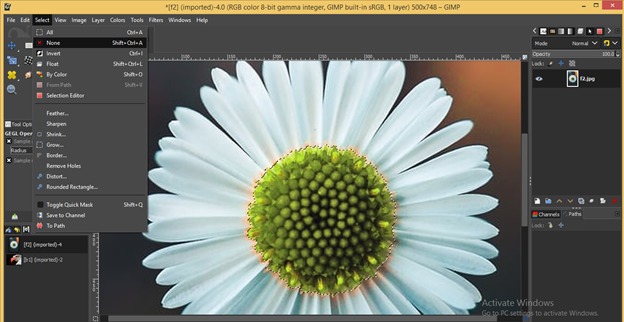
And y'all supersede a colored area of this prototype is ready.
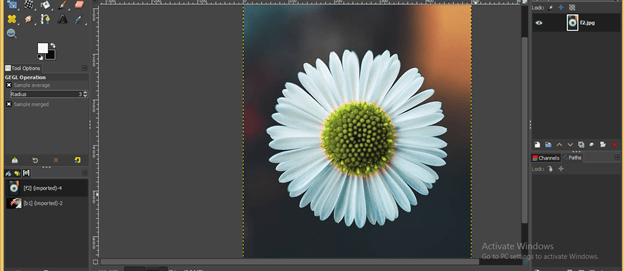
Determination
Here in this article of EDUCBA, we discussed some of the unproblematic and effective ways of replacing color of any area or object of an image. Now yous can easily manipulate colour of your desired area and have a good command of this feature.
Recommended Articles
This is a guide to GIMP replace color. Here we hash out How to Supersede Colour in GIMP and some of the unproblematic and effective ways of replacing color of any area. Some of the simple and effective ways of replacing color of any expanse. You may also have a look at the following manufactures to learn more –
- GIMP Alternatives
- Lord's day in Illustrator
- Photoshop Lord's day Effect
- Photoshop Cheat Canvass
Source: https://www.educba.com/gimp-replace-color/
Posted by: smithdidess1938.blogspot.com


0 Response to "How To Change The Color Of An Object In Gimp"
Post a Comment